목표
- Scene 창 알아보기
- B,C,D,K,L만 알고 넘어가도 무방하다.
Scene 창 알아보기
- Scene 창의 Scene view control bar는 크게 10개의 영역으로 구별할 수 있다.
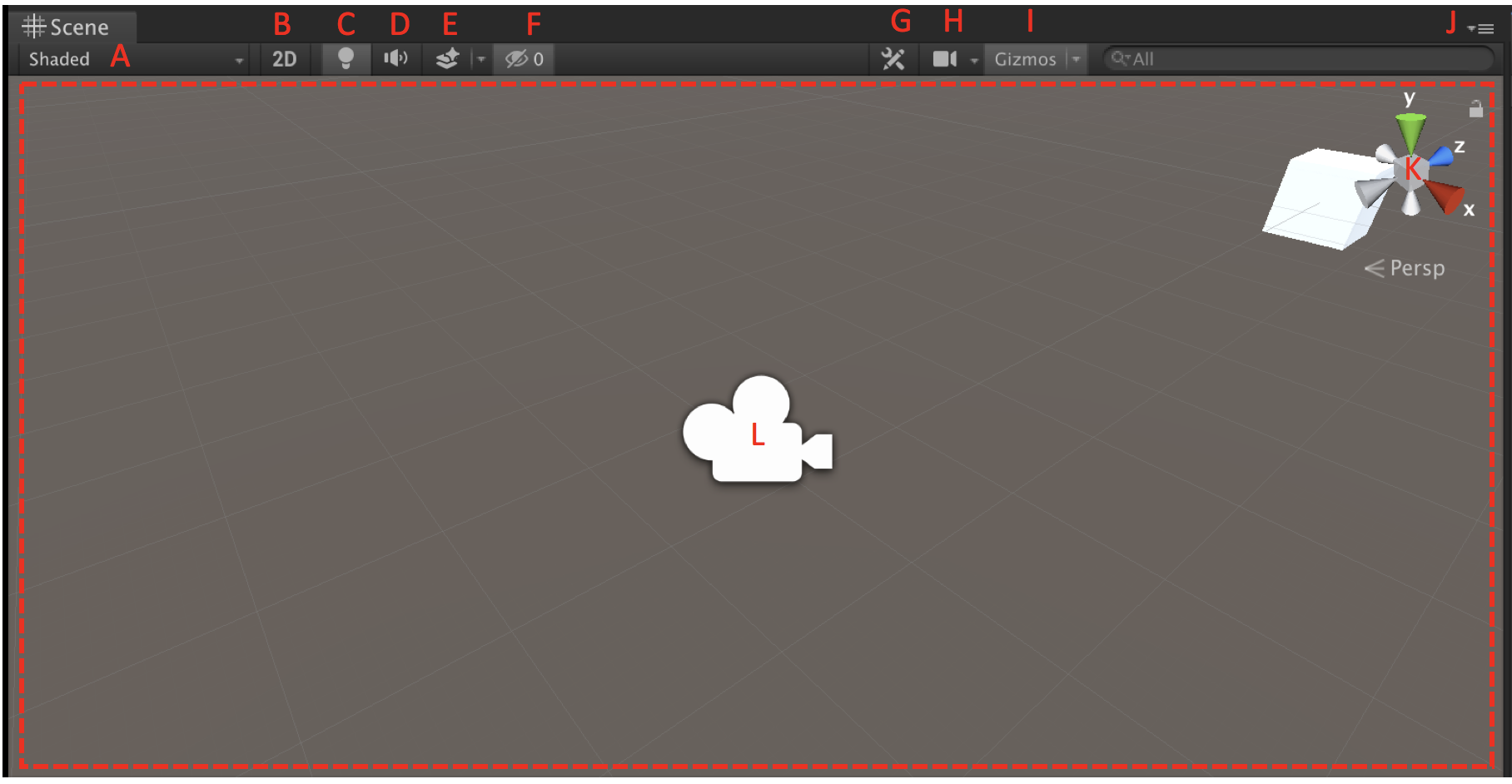
Draw mode menu (A)
- 화면을 랜더링하는 모드에 대한 설정이다.
Shading mode
- Shaded
- 텍스처를 사용하여 화면을 그리는 방식.
- Wireframe
- 물체의 와이어프레임(뼈대)만 그리는 방식.
- Shaded Wireframe
- Shaded와 Wireframe의 혼합 모드.
Miscellaneous
- Shadow Cascades(쉐도우 케스케이드)
- 자세한 내용은 광원 파트에서 다뤄야 하겠지만 일단 간략히 설명을 하면 아래와 같다.
- directional를 사용하면, 물체에 그림자가 생기는데, 이부분이 거리에 따라 품질이 다르게 보이는 현상이 발생한다.
- 이 부분을 해결하기 위해, 거리별로 그림자를 따로 만드는데 이것을 cascaded shadow maps이라고 한다.
- cascades는 0, 2, 4개를 설정할 수 있으며, 모바일은 지원하지 않는다.
- Shadow Cascades 모드는 거리별 cascades 레벨을 보여줘, cascades의 수 및 밀도를 조절할 수 있게 도와주는 모드이다.
- Render Paths
- rendering path에 따라, 각각의 오브젝트를 색깔로 표시한다.
- 파란색 : deferred shading
- 초록색 : deferred lighting
- 노란색 : forward rendering
- 빨간색 : vertext lit
- Alpha Channel
- 알파로 색상을 랜더한다.
- Overdraw
- 물체를 실루엣으로 랜더링 한다.
- 물체가 겹쳐있거나 할 때, 알아보기 쉽다.
- Mipmaps
- 거리에 따라 텍스처의 크기(해상도)가 적당한지 아닌지를 표시한다.
- 예를 들어 가까우면 별 이상없는데, 멀어지면 빨간색이 되는 경우가 있다.
- 빨간색 : 지금 텍스처가 너무 작은데?
- 파란색 : 지금 텍스처는 너무 큰데?
- Texture Streaming
- 기본적으로는 비활성화 되어있고, Project Settings > Quality 항목에서 활성화 해야 한다.
- Texture Streaming System의 상태에 따라 물체를 빨,파,초로 보여준다.
- 텍스처 스트리머는 시스템을 통해 로드되는 밉맵 레벨(거리에 따른 텍스처 해상도)을 제어하여 메모리를 최적화한다.
- 또한, 전체 텍스처의 크기는 사용자가 지정한 메모리 할당량(budget) 범위 내로 유지되며, 이를 초과한 경우 카메라에서 가장 멀리있는 메시의 고해상도 밉맵을 메모리에서 제외한다.
- 로드 시간이 단축되고, CPU 연산량이 늘어나지만, GPU 메모리 사용량을 대폭 줄일 수 있다.
- 멀리있는지, 가까이 있는지 확인하는게 번거로운데, 그림을 많이 안들고 있어도 되니까 메모리를 많이 안써.
- 얼마나 메모리를 절약했는지 지표로 보여준다.
- 메뉴얼에서는 바이킹 마을이라는 예제에서 30%정도 메모리를 절약했다.
- 근데 본인은 2D 게임을 만들 계획이라..
- Sprite Mask
- 스프라이트 또는 스프라이트 그룹을 숨기거나 보여준다.
Deferred (디퍼드)
이 모드를 사용하면 G-buffer의 Albedo(색상),Specular(반사),Smoothness(매끄러움), Normal(노멀) 등의 요소를 개별적으로 볼 수 있다.
기본적으로는 비활성화 되어있고, Deferred Shading을 사용하면 확인할 수 있다.
화면에 실제로 렌더링되는 픽셀만 라이팅 계산하는 방법으로, 라이팅 계산을 먼저하지 않고 미루어 두었다가 계산하기 때문에 지연 세이딩이라고 불린다.
이 기능을 사용하면 라이팅 오버헤드가가 라이트가 비추는 필셀의 수에 비례한다는 이점이 있다.
Global Illumination, Real Time Global Illumination, Bake Global Illumination
빛이 물체에 어떻게 작용하고 있는지 보여주는 조명 시스템 시각화 모드이다.
자세한 내용은 [Global Illumination](https://docs.unity3d.com/Manual/GlobalIllumination.html)을 참고하자.
Material Validator
물리 기반 렌더링을 하는 경우, 물리 기반 세이더가 권장되는 레퍼런스 값 범위에 값을 메테리얼에 사용하고 있는지 체크해준다.
Albedo와 Metal Specular 두가지 모드가 있다.
자세한 내용은 [Marterial Validator](https://docs.unity3d.com/kr/2018.1/Manual/MaterialValidator.html)를 참고하자.
2D/3D switch (B)
- 2D와 3D 뷰를 스위칭 한다. 2D의 경우 X/Y 축만으로 이뤄진다.
lighting switch (C)
- 빛을 키고 끄는 스위치
Audio switch (D)
- 오디오를 키고 끄는 스위치
Effoect Filter (E)
랜더링 이펙트를 키고 끄는 스위치
옵션에는 Skybox, Fog, Flares, Animated Material, Post Processing, Particle System 등이 있다.
Scene visibility switch (F)
Hierarcy 창에서, 감추기를 선택한 물체의 표시여부를 결정하는 스위치
실제로 물체를 hide 시키기 위한 기능이 아니기 때문에, Game에는 영향이 없고 단순히 Scene View에만 영향이 있다.
Component Editor Tools panel switch (G)
- 자기가 정의한 custom toolbar를 보는 곳이다.
Camera settings menu (H)
- 씬을 비추는 카메라 값을 설정한다. (Game과 무관하다.)
- 유용한 옵션으로는(다 유용하지만), 카메라 속도를 조절하여 씬을 탐색하는 시간을 조절 할 수 있다. (Max 99)
Gizmos menu (I)
- 기지모의 표시를 설정 한다.
- 편의 기능이라 심심할때 눌러보는 것을 추천한다.
Menu
- 추가 옵션 설정을 할 수 있는 메뉴 창이다.
- Warn if No Cameras Rendering : 카메라 없으면 에러 출력
- Clear Every Frame in Edit Mode : 기본적으로 활성화 되어 있고, 활성되 되면 이전 프레임 결과를 모두 지우겠다는 옵션이다. 혹이 프레임에 따른 변화를 관측하고 싶다면 이 옵션을 종료하고, Step 버튼을 사용하여 프레임별 렌더링 변화를 살벼퐈야 한다.
- Maximize : 전체화면
- Close Tab : 탭 닫기
- Add Tab : Scene, Game, Inspector, Hierarchy, Project, Profiler, Animation 창을 추가 할 수 있다.
- UIElemets Debgger
- 기존 커스텀 에디터 창과 인스펙터를 Unity에 구축하려면, IMGUI(immediate mode)를 사용했어야 했다. 쉽게 구축할 수는 있지만, 복잡한 애플리케이션을 만드는 경우 확장이 불가능한 구조를 가지고 있다.
- 이 문제를 해결하기 위하여, 2019.1 버전부터 정식으로 사용자가 오브젝트의 UI 계층구조를 구축하면 랜더링할 수 있는 retained mode를 제공하기 시작했다. (2017.1에서 추가되었지만 실험적용 단계라 사용을 추천하지는 않는다.)
- 실무에서는 커스텀 에디터 창을 기깔나게 만들어 오라는 주문을 자주하기 때문에, 한번쯤 봐둬야 하는 부분이다.
Coordinate system (K)
- X,Y,Z를 표시하는 좌표계로 색상이 있는 쪽이 + 축이다.
- 2D 모드에서는 표시되지 않는다.
Scene Edit View (L)
- 게임 제작하는 작업 공간
'프로그래밍 > Unity C#' 카테고리의 다른 글
| [Unity] Tutorial 03 - Interface & Essentials(Hierarchy view) (0) | 2019.05.11 |
|---|---|
| [Unity] Tutorial 03 - Interface & Essentials(Game View) (0) | 2019.05.11 |
| [Unity] Tutorial 03 - Interface & Essentials(Interface) (0) | 2019.05.09 |
| [Unity] Tutorial 03 - Interface & Essentials(Install) (0) | 2019.05.09 |
| [Unity] Tutorial 02 - 학습 순서 정하기 (0) | 2019.05.09 |